

Open an Image
To open an image in Photoshop you just have to go to File > Open and then navigate to the folder where the image is stored. If you want to use shortcuts you can use Ctrl/Cmd+O.Layers
Layers are where the magic happens with Photoshop. A Photoshop composition is made up of many layers. On each layer is a part of the artwork. You could have text on one layer, a shape on another, and a photo you imported on a third layer. Using Photoshop essentially involves the organization and grouping of these layers.A way to understand layers is to see your Photoshop artboard as something you are looking into from the top down. You can imagine the layers like stacked transparent skins, like vellum, that are only opaque where a layer object exists. You are looking down into the stacked layers when you look at your design.
To open and close the Layers window choose F7.
Zoom In
If you're working on a design or illustration with a lot of detail you're going to want to zoom in on the work to make it pixel perfect. In order to do that you can choose the Magnifier Glass icon at the bottom of the tools menu or click Ctrl/Command and the plus or minus key. To open the Zoom window select Capital Z.Ctrl/Cmd+Alt+Mouse-Click
This shortcut is so useful it must be highlighted—Ctrl+Alt and Mouse-Click allows you to select anything on the artboard, on any layer, and move it around. It makes it possible to use Photoshop to create layouts and compositions in a fluid, more natural way, and similar to how one moves objects in Illustrator. If there is one huge time-saver that enables you to create work quickly and on the fly it's this shortcut.Customize your Workspace
Photoshop comes with a variety of preset workspace options that arrange the app's windows in ways that are optimized for a different art and design tasks. You can choose from Essential, Painting, Typography, Photography, among others. The windows will rearrange to showcase the ones you would need most. To access workspaces go to Window > Workpace and choose one. To create a new custom Windows workspace of your own go to Window > Workspace > New Workspace.Set a Document's Preferences
Photoshop provides a lot of customization for documents. You can set these options within the document preferences. Common preferences to change include the document's units and ruler setting and how much memory the program uses. To set preferences go to Edit > Preferences for Windows or Photoshop > Preferences for Macs.Setting Color
Photoshop makes it easy to work with a variety of color types like RGB, CMYK, and Pantone and also convert colors between different systems. In Photoshop, you can also easily set foreground and background colors and create swatches for your projects of commonly used colors.To access the color picker click on the foreground swatch on the Tool menu or choose F6.
Once you have the color picker open you can set your own color by entering numerical values for HSB, TGB, Lab, or CMYK colors. Alternatively, you can move the slider and change colors within the spectrum on the left-had side of the window.
Using Brushes
Brushes are a great way to make a Photoshop piece appear more realistic, add texture, and increase visual interest. A whole slew of brushes exist for Photoshop like linocut, calligraphy, spray, and watercolor. If you are an illustrator, brushes are particularly useful for enhancing your projects. To access the brushes choose F5 or choose the brush icon on the Tool menu.Retro Supply Co's AD Stippling Brushes for Photoshop emulate this beautiful vintage brush style invented by Guilio Camagnola in 1510.
Changing Text
The Text tool makes it easy to change the fonts in use in your project and also create typographic designs within shapes, along custom paths, or to display vertical type. To access the options for typographic design choose the T tool or choose the Character window.Once you install a new font, like the lovely Smoothy cursive script from Ian Barnard, it will appear in the dropdown menu in the Character window.
Add Some Effects
Photoshop has a lot of visual effects presets you can add to your artwork and design as well, many compared to other Creative Suite applications. Some common and useful ones include Blur, Sharpen, and Despeckle. You can also find artistic and bold ones like Spherize, Color Halftone, and Solarize. To access the effects choose the Filter menu.It's possible to install new effects to your version of Photoshop as well. True Grit Texture Supply has a great product called Distress Press that includes a variety of visually appealing distressing effects for Photoshop projects.
Photoshop Shortcuts
A key way to speed up your ability with Photoshop is to use shortcuts. It's not necessary to use or even know all of them, but here are ones that are more commonly used and easier to remember.TOOL SHORTCUTS
Move tool V
Hand tool H
Zoom tool Z
Lasso tool L
Magic Wand tool W
Crop tool C
Eyedropper/Color Sampler tool I
Ruler tool I
Pencil Tool B
Pen tool P
Type tool T
Eraser Tool R
Gradient tool G
Healing Brush tool J
Dodge, Burn & sponge tool O
Shape tool U
COMMAND SHORTCUTS
Image Size:
Window Alt+Ctrl+I
Mac Opt+Cmd+I
Canvas Size:
Window Alt+Ctrl+C
Mac Opt+Command+C
New Layer:
Window Shift+Ctrl+N
Mac Shift+Cmd+N
Merge Layers:
Windows Ctrl+E
Mac Cmd+E
Merge Visible:
Windows Shift+Ctrl+E
Mac Shift+Cmd+E
Group Layers:
Windows Ctrl+G
Mac Cmd+G
Select All:
Windows Ctrl+A
Mac Cmd+A
Draw Straight Lines:
Windows Alt-click with Lasso tool
Mac Option-click with Lasso tool
Use Free Transform:
Windows Command+T
Mac Ctrl+T
Source: Creative Market Blog
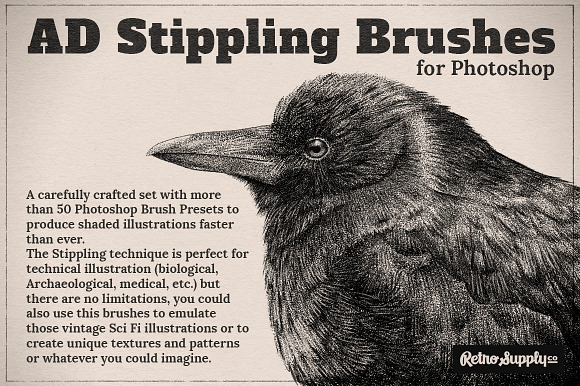


No comments:
Post a Comment